Video Tool
The video tool allows you to enhance learning, for example, from match and competition events. You can find the video tool in the team functions, and it enables you to create clips from match videos, add drawings to them, apply slow-motion or fast-forward effects, comment on them with audio files, or write text comments. Clips from match videos can be shared as links (no need for Qridi Sport login) or directly to athletes' Qridi Sport app. With playlists, on the other hand, you can compile clips from different videos into a desired playlist and share it with specific athletes as a link.
Importing video
You can import the video to Qridi Sport as a link or as a file. The links of all systems do not work directly, but basically we recommend using the links whenever possible. In those cases, importing the video is faster for the user. You can also use the YouTube link. If you have any questions about the links and which system you are using, please contact our customer service (info@qridi.fi).
Import a new video to Qridi Sport by clicking the big plus button (see image below).
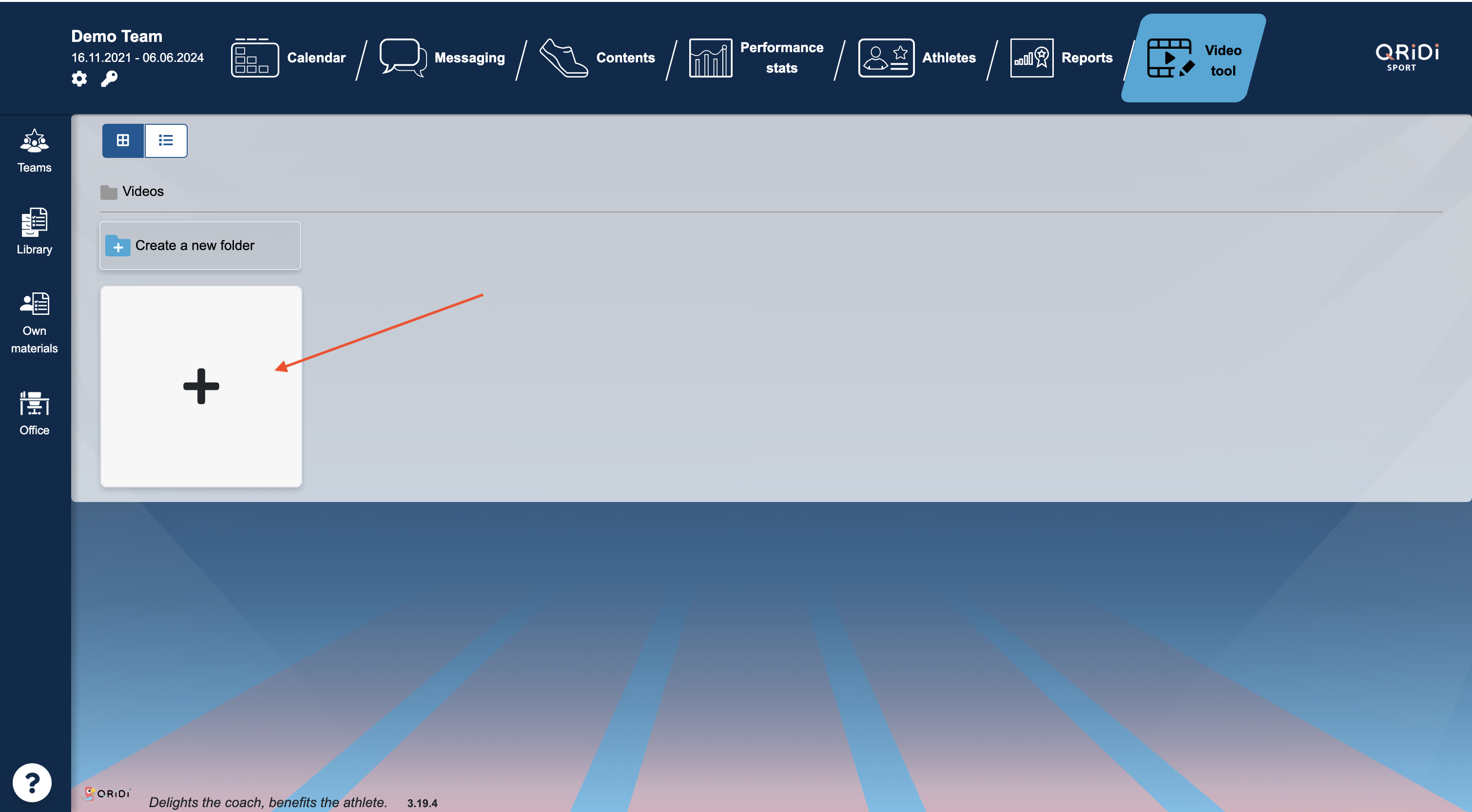
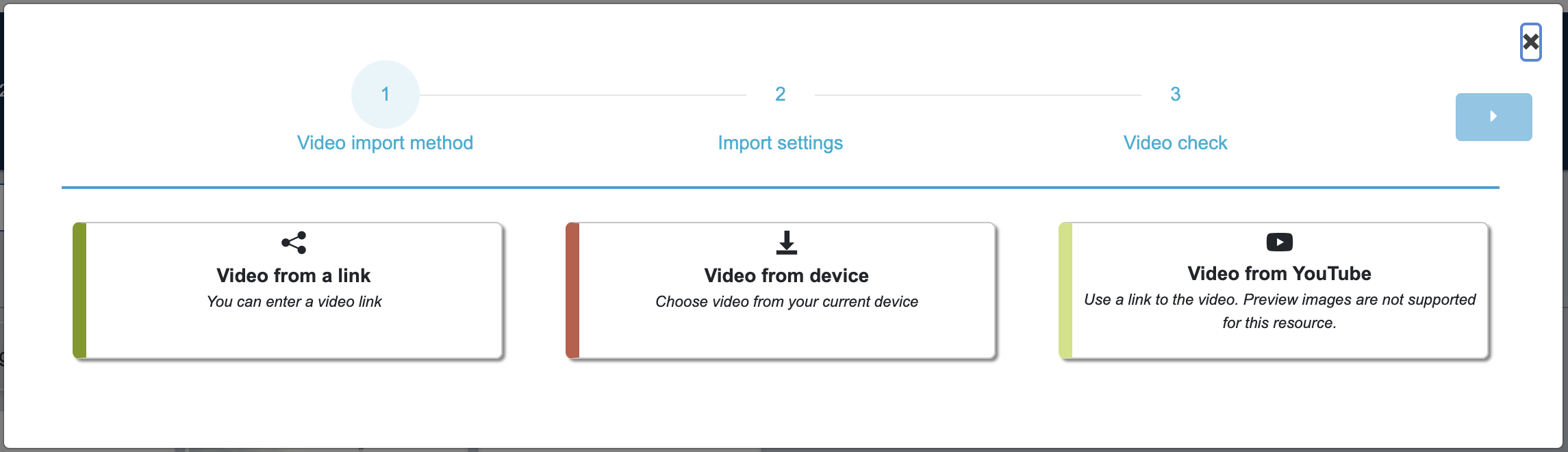
A) Use the link
The link should be the so-called public so that the video can be used. You can get such a link from several systems that sports clubs use to film matches and competition events. The file format e.g. mp4 should be mentioned at the end of the link, which means that the link then enables the video to be used directly. An example link from one system https://cdn.livearenasports.com/blobs0/638dcf7185086a632716658d/download.mp4 which can be copied and pasted as a link to Qridi Sport. By importing the link, you can quickly process the video you want.

After this, the system will check the video's information and you can give a name for the video.
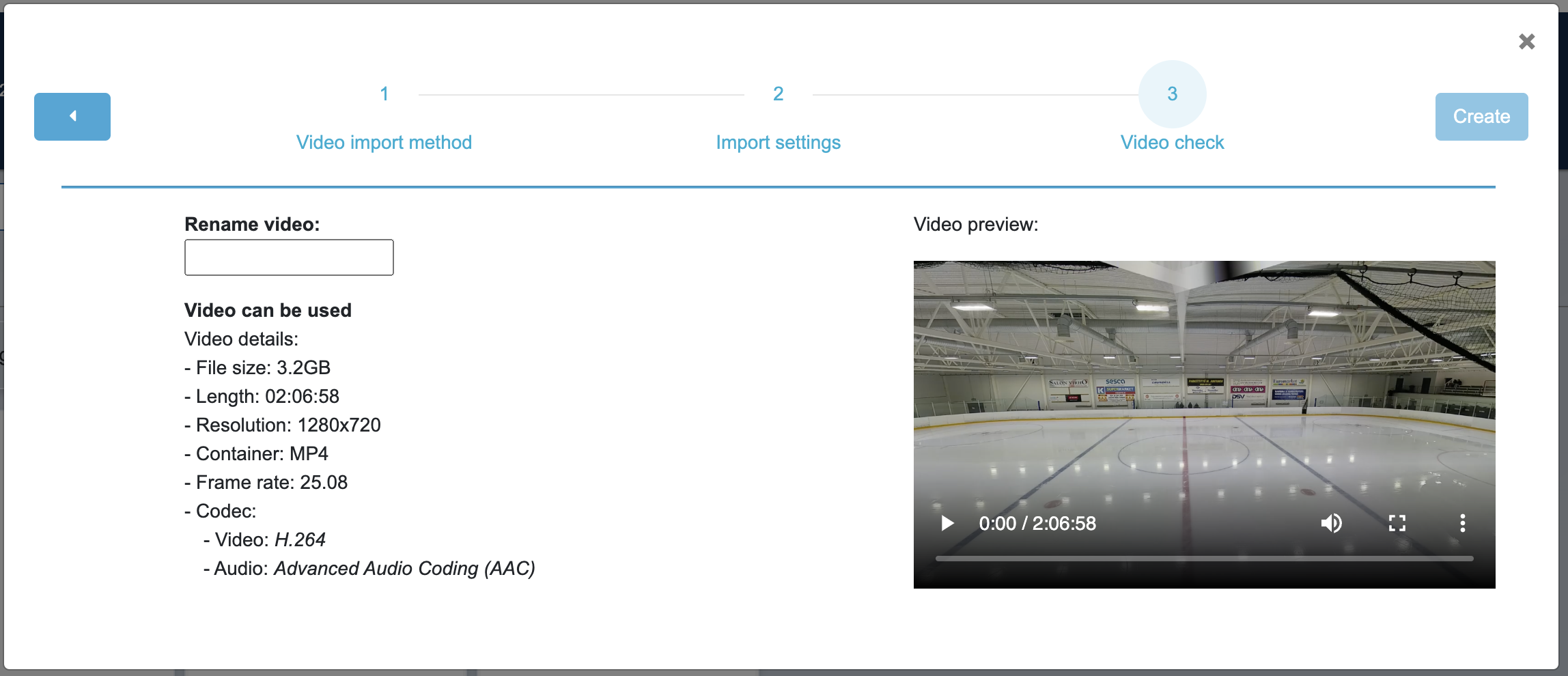
The video appears as a small icon and by clicking on it you can create clips and make drawings.
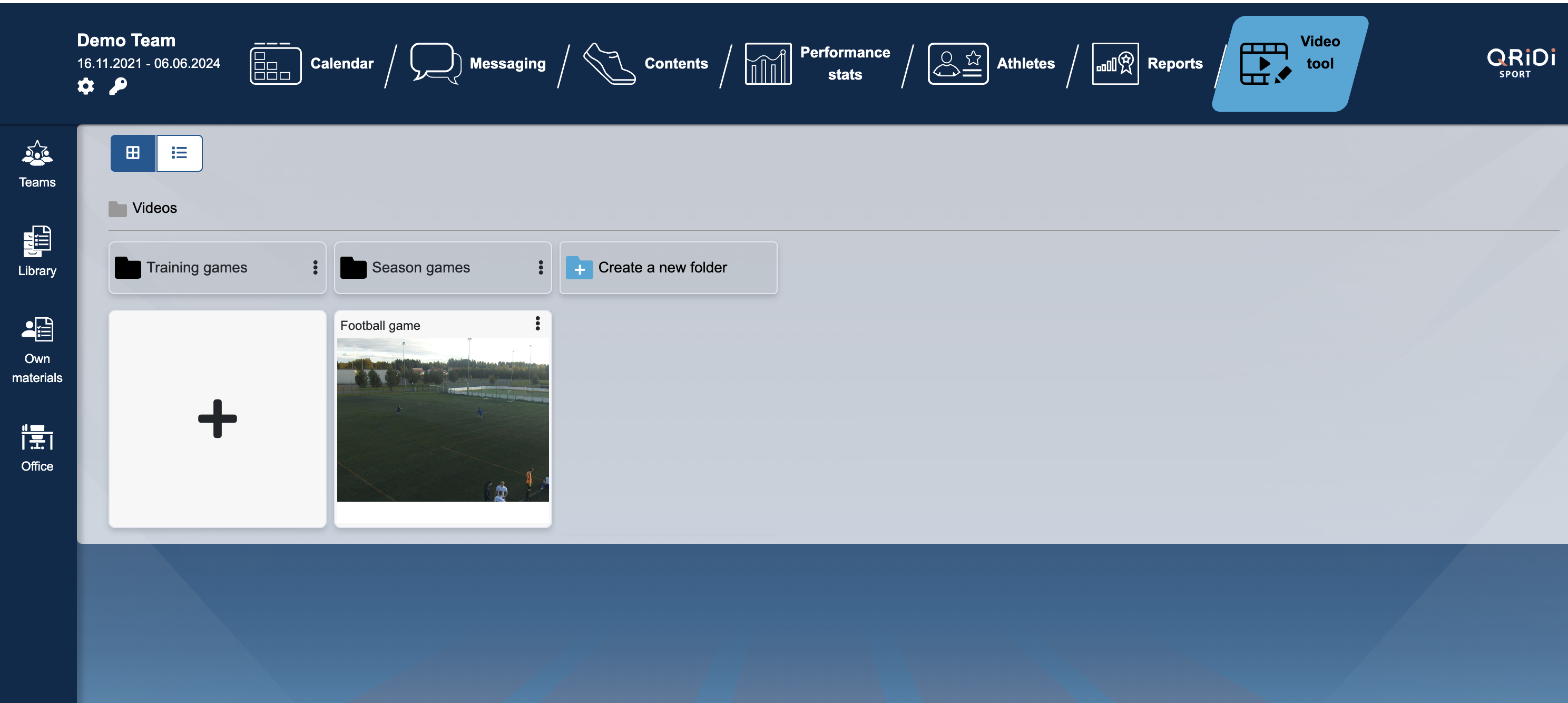
B) Download the file from the device
If you use the option to download a file, the file must be a video file.
When you have selected the file and given it the desired name in Qridi Sport, a small icon will appear showing the view as above. It says that the video is being converted to a smaller format. This can take a very long time and it's worth doing something else in the mean time, you can use Qridi Sport's other functions during that time as well.
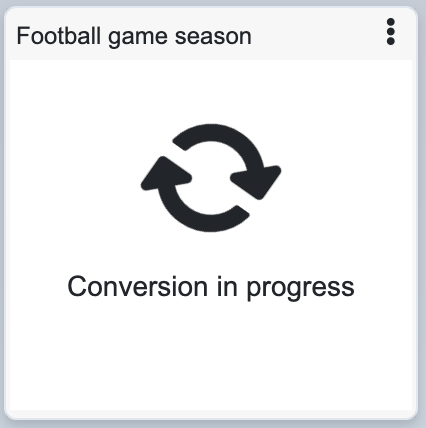
C) Use the Youtube link
The match or competition video can also be imported into Qridi Sport's video tool as a YouTube link. The steps are then the same as mentioned in A). After importing, a small icon (Youtube logo) will appear in the video tool's view, by clicking it you can create clips from the video and make drawings.
Building clips
The video shows how you can make clips and use different tools to build clips and annotations.
Sharing clips
You can share the match video with its clips either directly to the athletes' Qridi Sport app or as a link to the desired party (the recipient does not need Qridi Sport credentials). Please note that if you want to share different clips from a game with various players or clips from specific match videos with selected players, use the playlist function. Its instructions are described in the section below titled "Utilizing a Playlist."
To share the match video with its clips, click on the preview of the match video (there isn't a preview image in YouTube videos) button located in the upper-right corner (three dots). From there, select the "share" function.
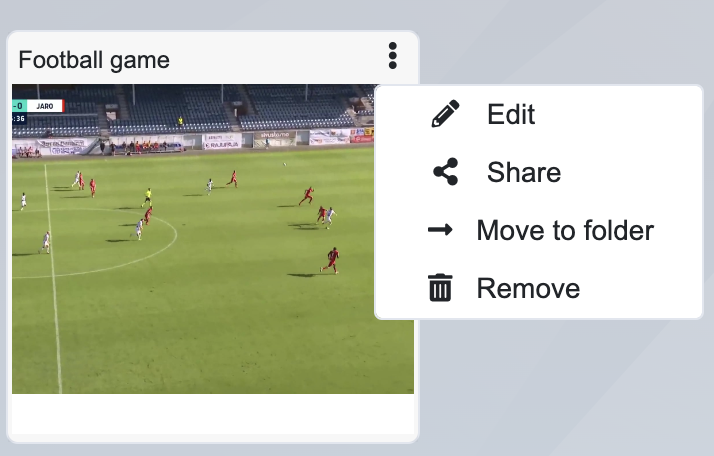
In the opened view, you can either a) copy the link to share it or b) select the athletes to whom you want to distribute the match video and its clips. Finally, choose "Accept" at the bottom of this window and you can exit the view.
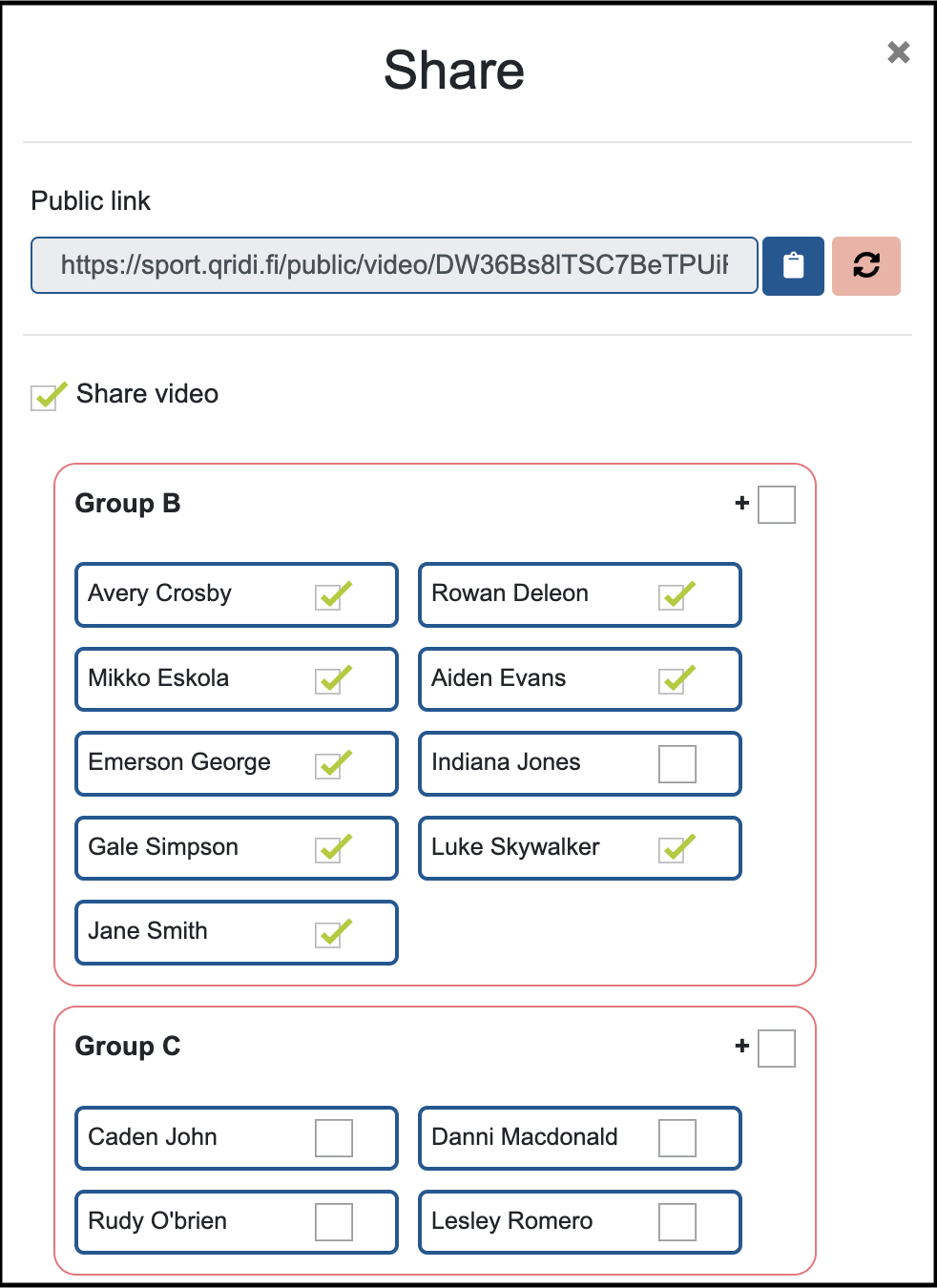
The athlete can access the videos shared with them through the "Videos" feature on the homepage of the app.
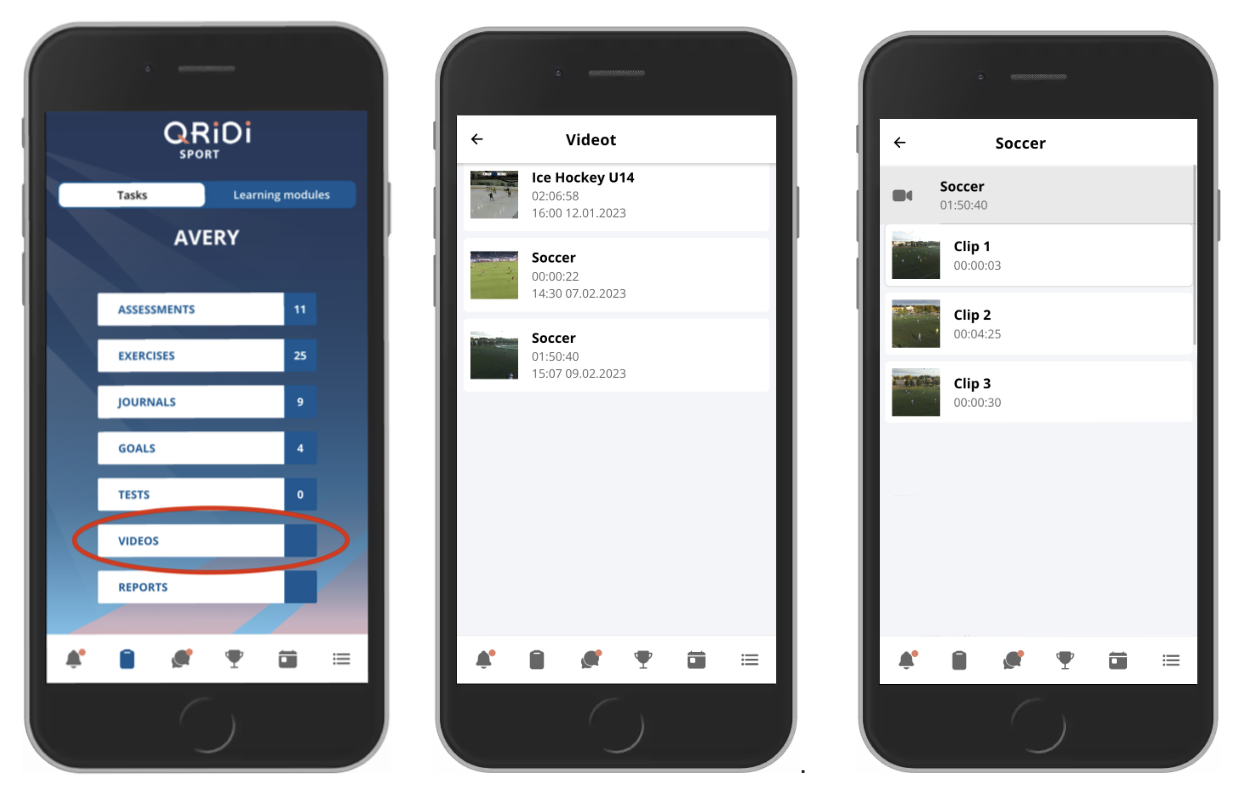
Utilizing a Playlist
With a playlist, you can share different clips from a game with various players or clips from specific match videos with selected players. For instance, you can have a playlist dedicated to defenders or even player-specific playlists. You can find the playlist on the second tab below the video tool. For more details on creating, sharing, and how players view the playlist, refer to the video below.
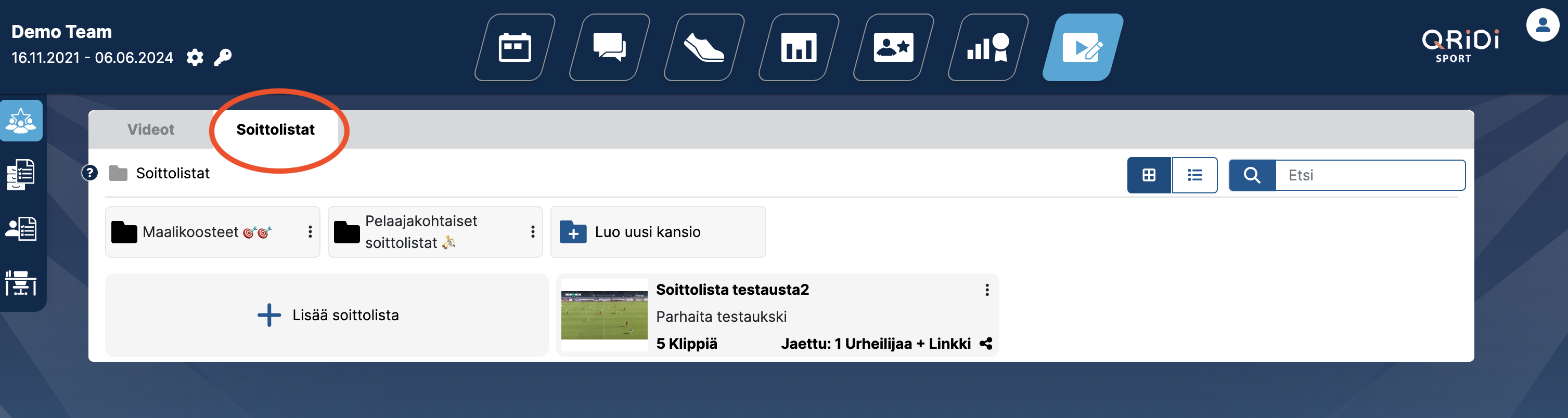
Bonus tips
- You can use the folder structure to sort the videos.

